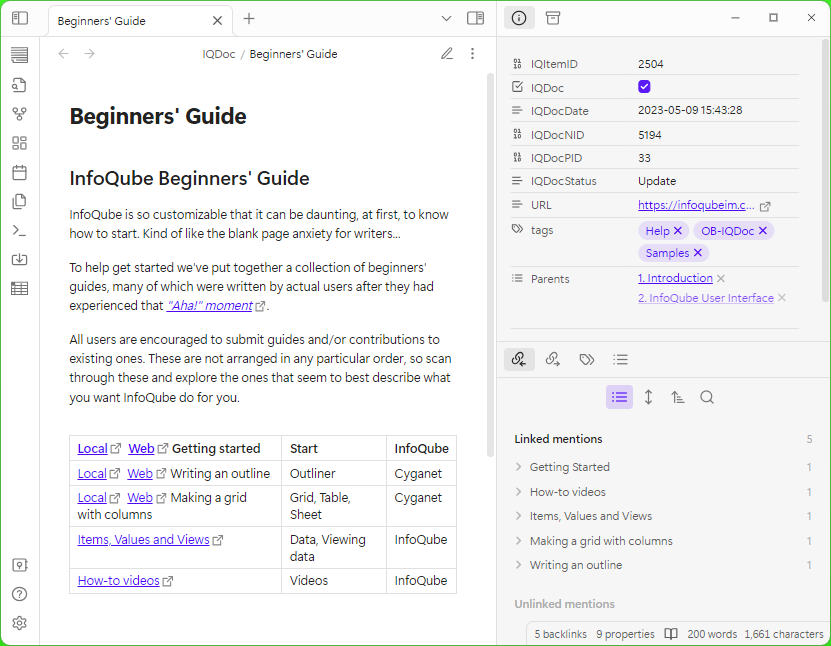Synchronization with Obsidian
InfoQube can now sync with Obsidian!
1. Sync Set-up
- Open the Tags grid
- Create one or more tags, each tag will sync with an Obsidian vault or sub-vault
- For each of these tags, enter the vault path in the MDFolder field (add this field to the grid if desired, otherwise use the Properties pane)
2. What information is synched
The following information is synched:
- Item text (perhaps modified to be a valid Windows file name)
- The Doc pane content (perhaps modified to be valid Markdown). This includes basic formatting and images (both inserted and linked)
- Most field values
- Item parent(s) (perhaps modified to be a valid Windows file name)
3. Syncing Items
Items will sync from IQ to Obsidian (1-way sync currently) whenever any of the following event occurs:
- A tag is assigned to an existing item (a tag with a value for MDFolder of course)
- An item is created
- The item text is changed
- The Doc pane content is changed
Other field changes do not trigger the sync (for efficiency reasons), to force a sync, use the following command: Edit > Touch
4. Using Obsidian with linked content
Obsidian does not support item hierarchy, nor does it have IQ's concept of "grids" for grouping items. It only supports operating system folders. To compensate for this, users are encouraged to create folders and move notes into these.
Of course, this complicates the syncing process. The solution is to create a Windows shortcut for every item (stored in the MDLinks sub-folder of the IQBase .Files folder). That way, the Windows OS can resolve the location of files even when moved by users as part of their organisation inside Obsidian.
As to tags, Obsidian does support these but without any of IQ's hierarchy and inheritance features. It is a flat list of tags. Click a tag to view all notes with this tag
5. Mobile Access
Obsidian has a great full-featured mobile app. To sync notes between the desktop and mobile apps, users have two options:
- Pay for their sync service: 4 USD per month
- Use a free online service, such as Dropbox.
As mobile versions of Drobox and the likes from Microsoft and Google do not automatically sync, users can use third-party apps to do this, of which there are many. Dropsync does a great job and is free for one folder (put all your vaults under a common parent folder to bypass this limitation)
6. Tips and Tricks
- Items are inserted at the root level of the vault, irrespective of whether the item is a top level item or a sub-item. hence hierarchy is not visible in Obsidian (see next point)
- A "Parents" property is added to each Obsidian note. This, combined with Obsidian's Properties and Backlink features, can be used to navigate the item hierarchy as seen in InfoQube
- To add an item at a sub-level of the vault's root folder, simply create a tag and set the MDFolder to the sub-level folder. Items with this tag will be put in the specified sub-folder (e.g. Daily Notes can be put in the correct folder inside Obsidian)
- Linked images (from the web) retain their web link. An Internet connection is therefore required to view these
- Inserted images are copied to the "Attachments" sub-folder of the vault (or sub-vault) folder
- Only non-archived tags are synced. To stop syncing a specific vault, simply archive the associated tag. Alternatively, using the Tags grid, uncheck the Tags field
7. Screenshot
This screenshot shows an optimal setup to work with IQ items:
- Doc content is shown in the main window
- Right sidebar is split in 2 sections
- Top section show item values, tags and parents
- Bottom section show linked mentions which for IQ items are sub-items
- The left sidebar can also be shown. It shows the file and folder structure. Users are free to organize files into folders, perhaps to reproduce IQ's grid organisation and/or specific item hierarchy
- That means that one can effectively see everything that a grid can show (one item at a time, of course):
- Item text
- Values
- Tags
- Parents
- Sub-items